文字原稿を書くのに、テキストエディターを使っています。
コンピュータで扱う文字情報のみのシンプルなファイルをテキストファイルと呼びます。
そのテキストファイルを作成/編集するためのソフトウエアがテキストエディタです。
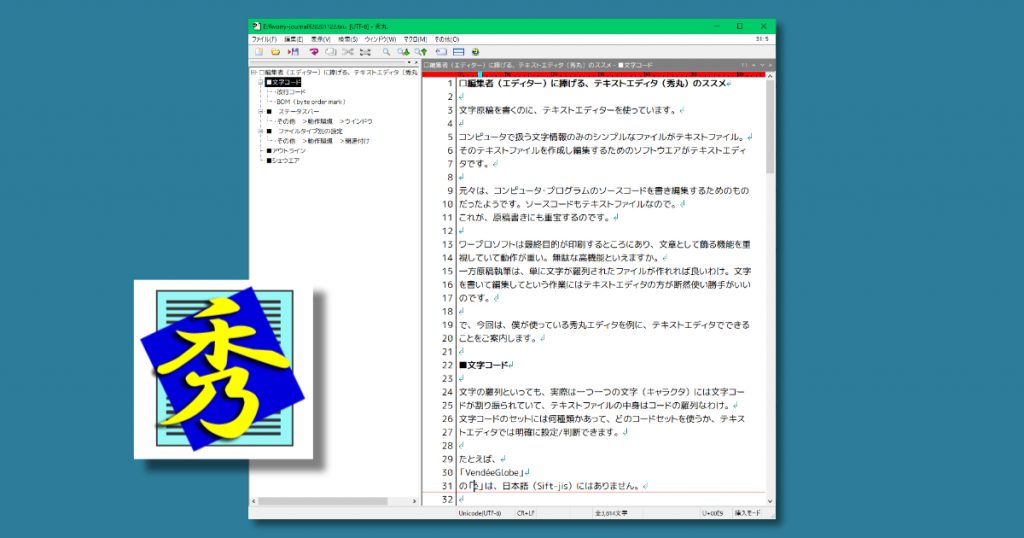
元々は、コンピュータ・プログラムのソースコードを書くためのアプリだったようです。ソースコードもテキストファイルなので。
これが、原稿書きにも重宝するのです。
ワープロソフトで原稿を書いている人も多いようですが、ワープロソフトの最終目的はプリントアウトして文書を作るものです。となると、文章を文書として飾る機能を重視していて動作が重い。これは、原稿書きには無駄な高機能といえます。
原稿執筆は単に文字が羅列されたファイルが作れれば良いわけで。文字を書いて編集してという作業にはテキストエディタの方が断然使い勝手がいいのです。
で、今回は、僕が使っている秀丸エディタを例に、テキストエディタでできることをご案内します。
文字コード
文字の羅列といっても、実際は一つ一つの文字(キャラクタ)には文字コードが割り振られていて、テキストファイルの中身の中身はコードの羅列なわけ。それをテキストエディタで開くと文字として見える、ということ。
世界は広く、各種多様の言語があり、文字もそれぞれ違います。それらを1つ1つコードとして表す文字コードのセットにも何種類かあって、どのコードセットを使うか、テキストエディタでは明確に設定/判断できるようになっています。
たとえば、日本語の文字セットの1つである日本語(Shift-jis)。
日本ではこのShift-jisを使うことが多いですが、
「VendéeGlobe」
の「é」は、日本語(Shift-jis)にはありません。
編集部で日本語(Shift-jis)のテキストファイルを使うなら、
「Vend●eGlobe」 として、「é」は手書きで指示し、デザイン部に回してるもよう。
これが、
文字コードにUnicode(UTF-8)を使えば「é」も表示されます。多言語対応なので、日本語もオッケー。
webサイトはだいたいUnicode(UTF-8)を使っているはず。この原稿もUnicode(UTF-8)で書いてます。
秀丸エディタを使えば、文字コードを変えるのは簡単です。
上段のメニュー
ファイル > エンコードの種類
で、使うコードにチェックを入れるだけ。
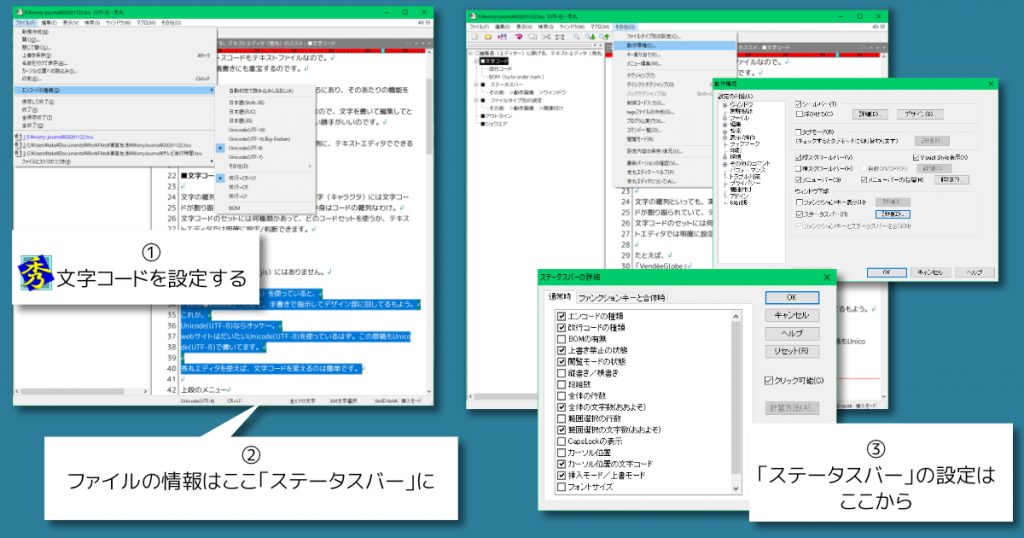
他にも、
・改行コード
テキストファイルは、単なるテキストに加えて制御文字も含まれます。
例えば、改行。行を改めること。……なんですが、単に改行といっても、
[CR]、[LF]、[CRLF]、
の3種類あって、windows だと[CRLF]、 CR+LFですね。こちらを選びます。
・BOM(byte order mark)
Unicodeの種類を判別するコードがBOM。
Unicodeでは、BMO付き/BMO無しの2種類あり。
Webページとして使用されるHTMLファイルの場合は「BOM無しで保存/上書きする方が良い」とされています。この辺りは、デザイン部からのリクエストに合わせてください。
そうしたファイル情報は、秀丸エディタの下の欄(ステータスバー)に表示させることができます。
ステータスバーに表示させる情報は、
その他 >動作環境 >ウインドウ
で、設定します。ファイル全体の文字数とか、カーソルで範囲選択した部分の文字数なども一目で分かります。
原稿書き/編集に便利でしょ。
ファイルタイプ別の設定
テキストファイルは文字の羅列なんですが、それを開いた時の見た目も重要です。見やすく表示させることで、入力も編集もしやすくなるので。
秀丸エディタでは、PC画面上に表示されるフォントやサイズ、改行幅、行番号を入れるか入れないか等の見ためも細かく設定できます。
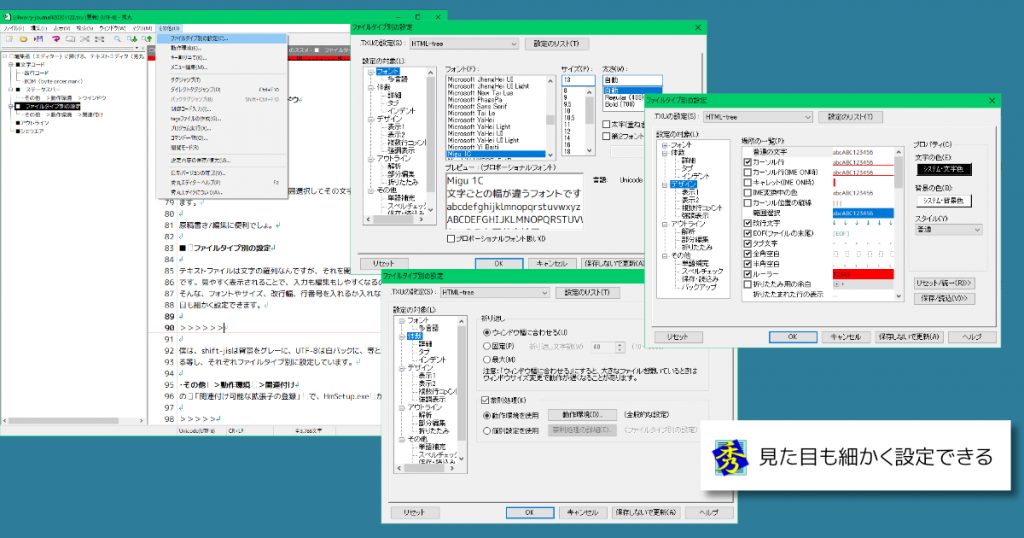
僕は、shift-jisは背景をグレーに、UTF-8は白バックに等と見た目を変え、それぞれファイルタイプ別に設定しています。
設定は、
その他 >動作環境 >関連付け
の 「関連付け可能な拡張子の登録」 で、ファイルタイプと関連づけます。
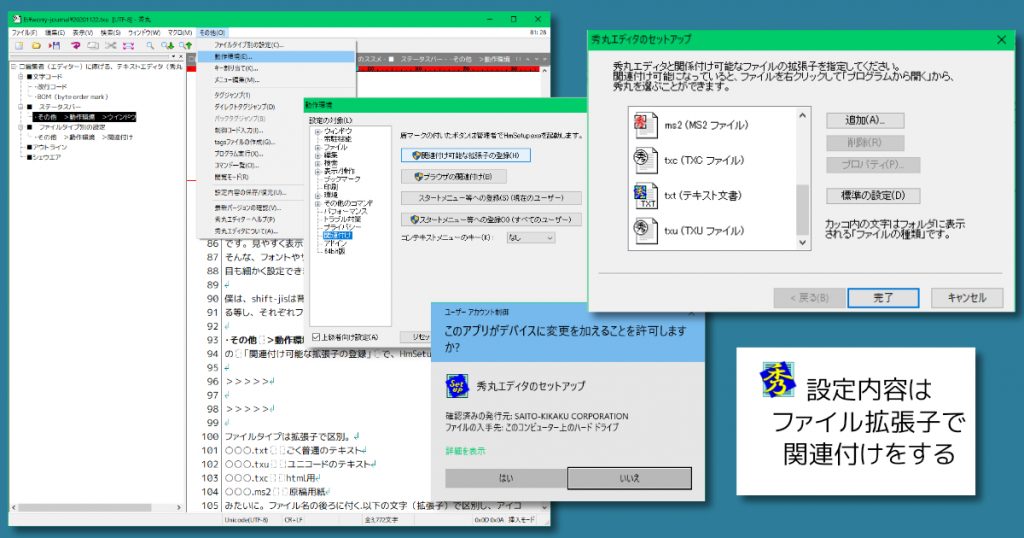
ファイルタイプは拡張子で区別。
○○○.txt ごく普通のテキスト
○○○.txu ユニコードのテキスト
○○○.txc html用
○○○.ms2 原稿用紙
みたいに。ファイル名の後ろに付く「.」以下の文字(拡張子)で区別し、ファイルタイプ毎にアイコンも変えられます。
これは、文字原稿のみならず、様々な用途……たとえば、アウトライン機能を使ったアイデアメモ用の設定なんてのも良いんです。
アウトライン
大見出し、中見出し、小見出し、等と階層化し見出しだけをツリー表示する「アウトライン」機能が便利です。
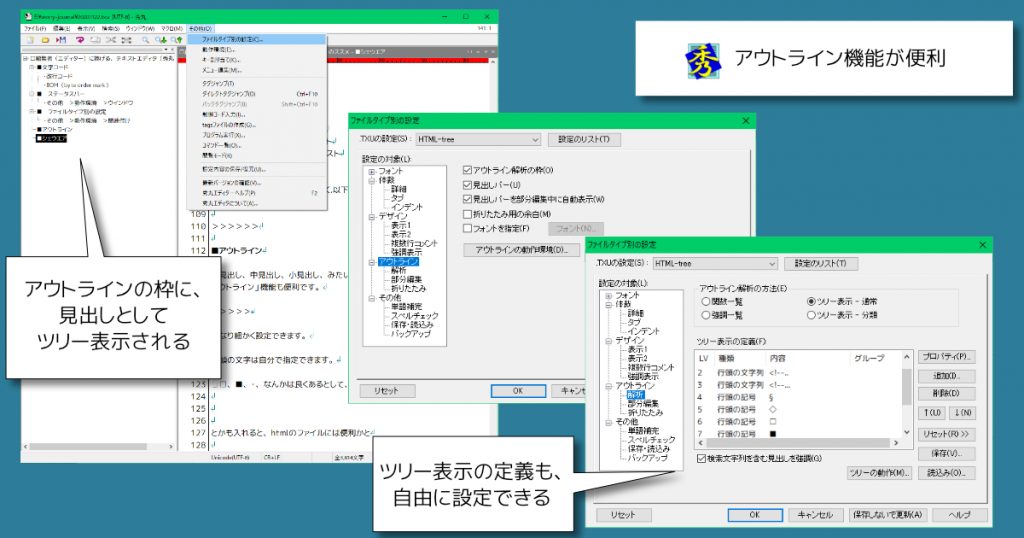
かなり細かく設定できます。
行頭の文字は自分で指定できます。
「□」、「■」、「・」、なんかはよくあるとして、
「<–.」、 「<–..」
なんかも入れると、htmlのファイルには便利かと。
アウトライン解析の表示/非表示jはF3キーなどで簡単に切り替えられます。
これで、原稿用紙とは別に、メモのテキストを別ウインドウで開いて、全体構成を考えながら原稿を書け。さらに別にキャプション用のファイルも開いて、本文からはみ出たことはキャプションファイルに書き込んでいく、なんてマルチウインドウで作業しています。
シェウエア
秀丸エディタは4,000円のシェアウエアです。
無料でお試し利用できるので、まずは使ってみてから。
ダウンロードはこちらから。
上記サイトでは「64bitのWindowsでも32bit版の秀丸エディタのご利用をお勧め……」とありますが、僕は64bit版を使っています。なんとなく。
とりあえずインストールし、文字コードだけ設定確認。あとは標準設定で使ってみる。
便利だなと思ったら、お正月休みにでも自分好みに細かく設定して。
設定内容はファイルに保存できます。ノートPCにも秀丸エディタをインストールし、デスクトップPCで設定した内容を復原。と、デスクトップでもノートでも同じ環境で仕事ができます。
細かい設定の仕方は、また今度。




コメント